How to install theme in WordPress
One of the main strengths of WordPress is how easy it is to change your website’s style and layout. If you’re using a right theme you can change look of your site just in few seconds. But to do that you need to know how to install a theme in WordPress.
Adding, changing and removing themes in WordPress is very easy. There are at least three ways to upload and install theme:
Today I’ll show you all of these ways, step by step.
How to install WordPress theme from WordPress repository
The easiest and most straightforward way to install a theme in WordPress is to go to Appearance >> Themes in WordPress admin panel, and click Add New button at the bottom or at the top of the page.
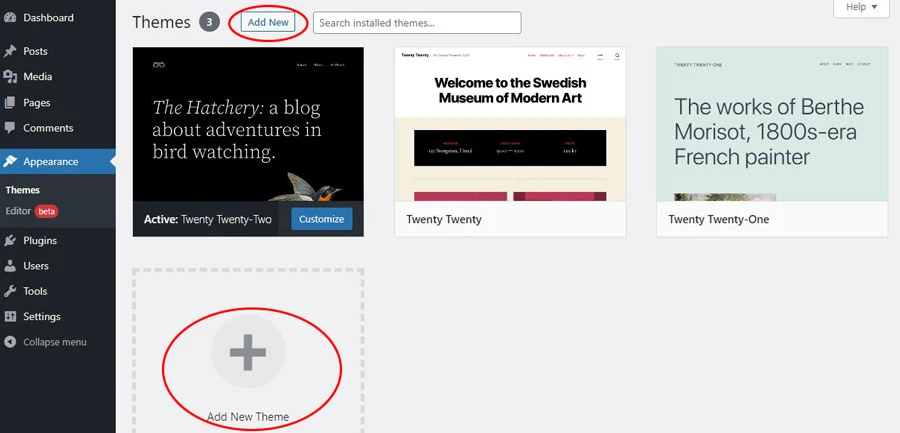
Then you’ll see a massive list of WordPress themes. They are all free, they’re all tested and 100% safe to use.
You may narrow the list by entering theme name, or you may filter them by clicking Feature Filter at the top of the page.
Once you hover a mouse over a theme you can click Preview to see how theme looks by default.
If you like the theme and you want to install it, just click Install.
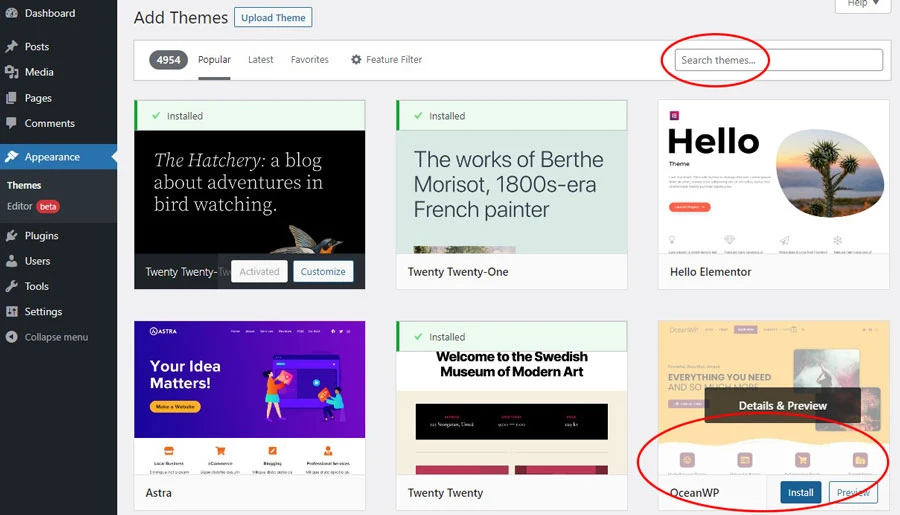
Theme installation in WordPress takes a few seconds. Once it’s done you can click Activate to actually activate the theme on your website.
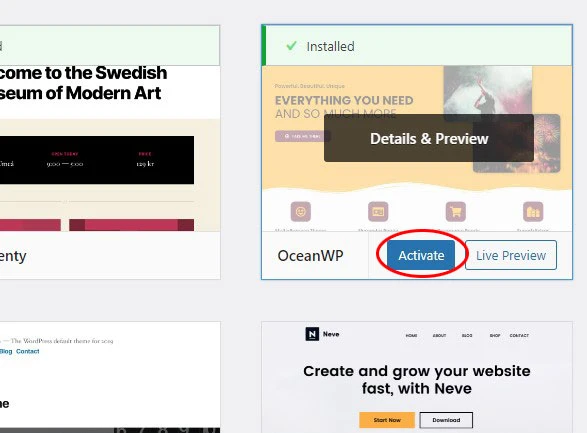
Don’t worry – if you activate a new theme in WordPress, all the settings for old theme are kept in the database so if you’ll want to get back to previous theme you’ll just need to open Appearance >> Themes page, and activate previously used theme.
How to upload WordPress theme from your computer and install it
Some WordPress themes are not available in WordPress repository. Then you need to download it, and install it via WordPress admin panel.
If you want to install WordPress theme from your computer, you need to go to Appearance >> Themes, click Add new, and then click Upload Theme at the top of the page.
Select the theme .zip file from your downloads, and hit Install Now.
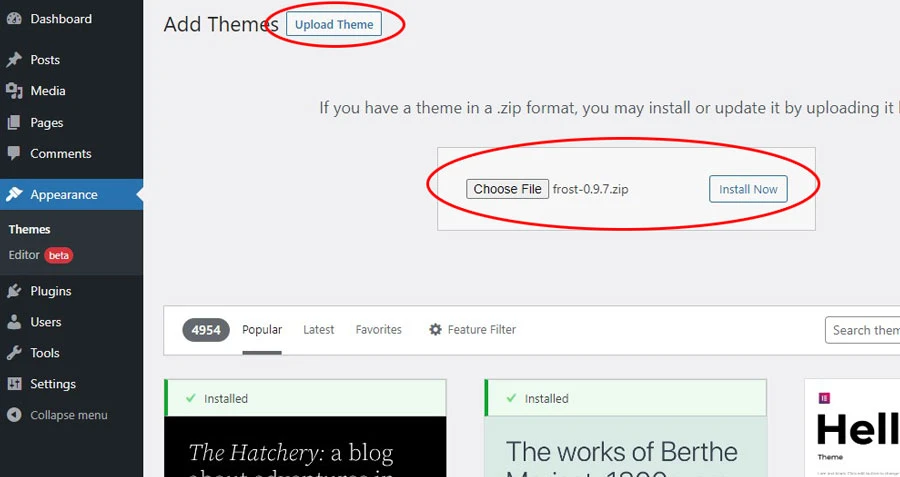
Once theme is uploaded you can click Activate to switch your WordPress theme to the new one.

It does not matter if theme is installed from WordPress repository or uploaded manually – they will show up in Appearance >> Themes the same way.
How to upload and install WordPress theme using FTP client
There may be situations when uploading WordPress theme via admin panel is not convenient. Especially if you want to upload a single modified theme file to WordPress instead of reinstalling a theme.
For uploading individual theme files (or even uploading entire theme) in WordPress you can use FTP client like Filezilla.
To do it you’ll need to do these steps things:
Download and install Filezilla Client to your computer (link here).
Find out your FTP login credentials in Cpanel, DirectAdmin or any other web hosting panel. Usually it’s named FTP management.
Connect to your hosting server using Filezilla and login credentials.
Once you connect to FTP using FTP client you can upload WordPress theme by dropping extracted theme folder to /wp-content/themes/ directory.
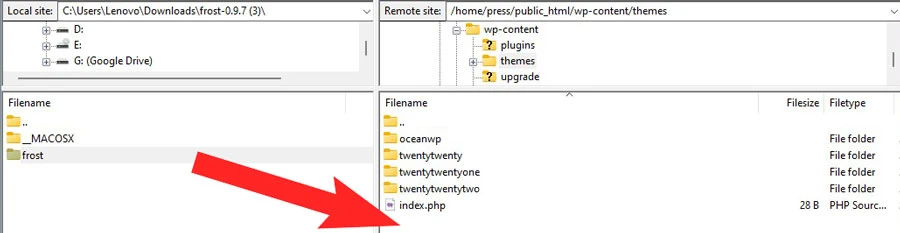
Once the theme is uploaded you’ll be able to activate it in Appearance >> Themes, in WordPress admin panel.
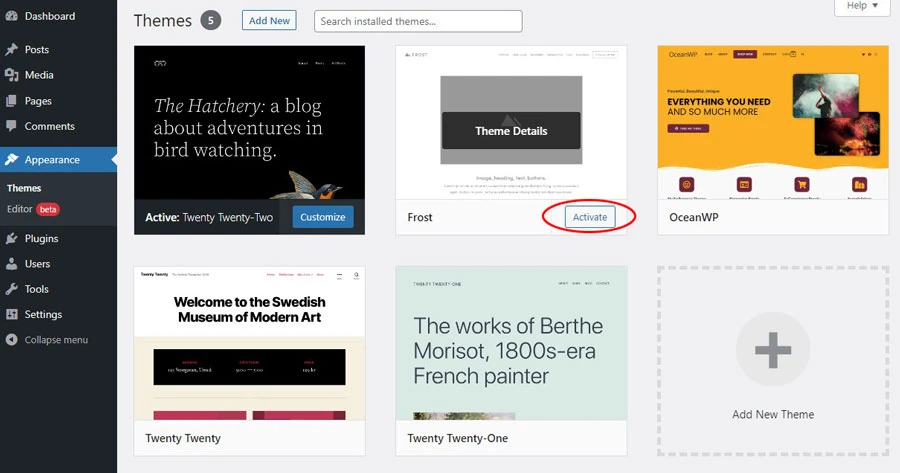
That’s it – all three ways to install WordPress theme covered!
How to remove WordPress themes
Adding new WordPress themes is easy. Want to know how to remove them? Read tutorial how to remove unused WordPress themes from your website here.